AutoCAD Utilization to Design a Simple 3D Model of Maps or Layouts
BY REYNER JONG
Maps and layouts model are the most common and crucial instruments to describe objects and situation.Maps and layouts can be a good instruments that can be utilized by engineers in both manufacturing fields or services.Both maps and layouts help people to understand models easily, such as using symbols. Conventional maps or layouts usually drawn with 2 dimensional (2D) perspective. On the other hand, developed maps and layouts can be drawn with animations. Also, developed maps and layouts can be drawn with 3 dimensional (3D) perspective. If 2 dimensional maps and layouts give dimensional information about length and width, 3 dimensional maps and layouts can give additional information of dimension such as height.
Using Autodesk AutoCAD software, 3 dimensional maps or layouts can be drawn easily. This article would like to describe and list 7 key simple steps on how to draw a 3 dimensional perspective. Here are 7 key simple steps to draw a 3 dimensional perspective using an AutoCAD software.
Creating and Adjusting Layers to Coloring Objects
The first step of designing a 3 dimensional maps and layouts are creating and adjusting layers. Using the command “ddlmodes” or “layer”, a Layer Properties Manager menu will appear. In the Layer Properties Manager, user could adjust a Layer, which allows user to set the color of an object. The color can be adjusted by clicking the “Color” column. In order to set several colors selection, user could add new layer with different color adjusment by right-clicking the column and select “New Layer” as can be seen in the picture below.
Setting View with 3D Navigation and Visual Style
Before user start to design their 3D maps or layouts, user should adjust their view settings. View settings consist of two parts, the “3D Navigation” and the “Visual Style”. The 3D Navigation menu helps user to decide which point of view that user want to use during sketching the maps and the layouts. On the other hand, the Visual Style helps and shows user the type of view that is curently used by user. The Visual Style can be easily access by typing the command “vs”.
Designing Maps or Layouts
Designing maps and layouts can be differentiate into 2 different states. The first one is an open-loop object, and the second is a closed-loop object. An open-loop object is an object that can be made by the command “Line”. On the other hand, a closed-loop object is an object that can be made by the command “Polyline”, “Rectangle”, and “Circle”. Open-loop object could be used a separator, while closed-loop object could be used as a solid object.
Fillets and Chamfers to Soften Objects.
Some objects can have pointy edges. In order to soften the edges, there are two commands that can be used, “Fillet” and “Chamfer”. Fillet can be used to soften edges by transforming edges into circular edges. On the other hand, chmafer can be used to soften edges by cutting edges to form an oblique edges.
Surface Area
After making shapes and objects, a closed-loop objects can be colored by using the command “Region”. The command “Region” allows users to transform a closed-loop objects into objects with surface area. Hence, the surface area will show a color according to the adjustment that user did based on previous steps. Some visual styles cannot show the color of the drawn surface area, such as “Hidden” and “Wireframe”.
Inputing Height of an Object
The sixth step of designing a 3D Models using an AutoCAD Software is to give height to each objects. In order to give height, the command that can be used is “Extrude”. After typing “Extrude” in the command line, user could select an object and adjust the height to be applied on the object.
Move and Copy Objects
Last but not least,after users made an object, users could move and copy objects into different locations. The command that can be used are “Move” and “Copy”. Both commands require users to select an object after typing the command, and users should select a base point from each object for moving or copying reference.
There are a lot more features and commands that could help user in drawing a 3D maps and layouts. However, the 7 steps that are written in this article are the simples steps that readers can use in order to draw 3D maps and layouts. Using these steps, an example of a 3D map can be seen as in the picture below.
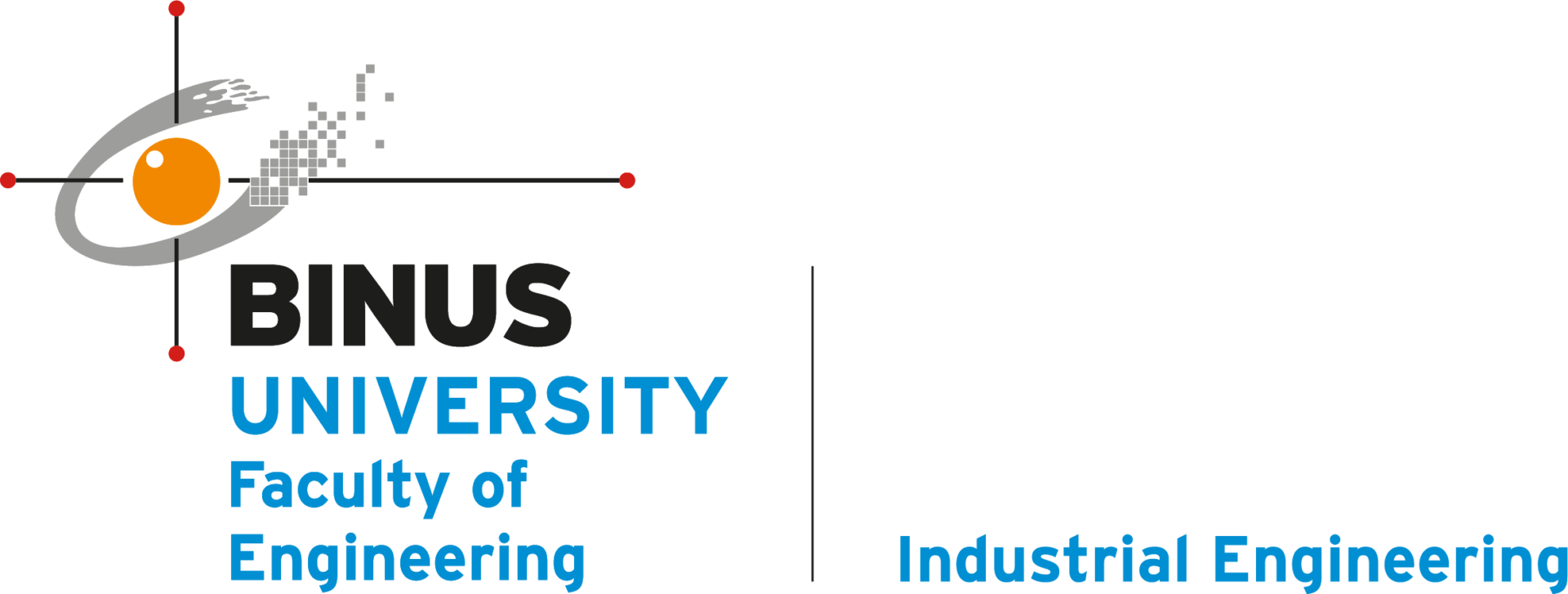








Comments :